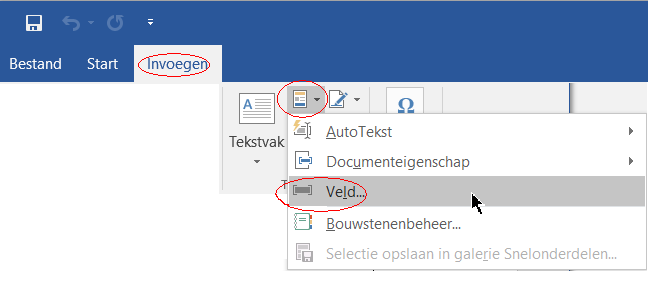Variabele printrubrieken
Via variabele printrubrieken neemt u inhoud uit de database van Centric Begraven als tekst op in uw modeldocument. Centric Begraven weet wat die inhoud moet zijn en waar die afgedrukt moet worden op basis van:
de gegevens die u geselecteerd hebt in Centric Begraven (deze zijn verbonden met groepsnamen);
de plek waar u die gegevens hebt geselecteerd in het systeem (deze is verbonden met een correspondentiesoort);
de plek waar u de variabele printrubrieken tussen appenstaartjes (@) hebt opgenomen in uw modeldocument;
welke variabele printrubriek is opgenomen,
en of de printrubriek in het modeldocument in een tabel staat, of voorzien is van een conditie.
 |
De apenstaartjes en de variabele printrubriek moeten als een geheel in een modeldocument opgenomen zijn. Is dat niet het geval, dan zal de module Documentenuitvoer (MDU) het als vaste tekst beschouwen. Op uw afdruk staat dan bijvoorbeeld @ V401202@. |
Welke tekst u precies tussen de apenstaartjes kunt opnemen, staat in een aantal overzichten in de kolom 'Variabele'. Via de kolom 'Groepsnaam' kunt u nagaan welke variabele printrubrieken in aanmerking komen.
Als u een modeldocument hebt veranderd, dat reeds bekend is in Centric Begraven, dan dient u het gewijzigde document te koppelen via de functie Correspondentie uit de tegel Definiëren overig.
Tabellen
Sommige gegevens neemt u als tabel op in uw modeldocument, omdat ze wel of niet, een keer of vaker, met verschillende waarden aanwezig kunnen zijn. Indien ze niet aanwezig zijn, dan moet de tekst toch kloppen. En als ze vaker met verschillende waarden aanwezig zijn, dan moeten de juiste waarden bij elkaar worden vermeld. U regelt dat met een loop-statement in uw modeldocument.
Koptekst |
Koptekst is niet noodzakelijk bij een tabel. Als u het gebruikt, dan neemt u er vaste tekst mee op, die uitsluitend in een tekst komt, als de bijbehorende tabel van inhoud kan worden voorzien. Een koptekst functioneert op basis van de volgende opbouw:
[LOOP=TABELXKOP] Neem eventueel een lege regel op. Dit zorgt ervoor dat er een witregel wordt afgedrukt, indien de tabel leeg blijft. Vaste tekst met opmaak. [ENDLOOP]
Op de plek van de X typt u een tabelnummer. Hieronder ziet u welke tabelnummers te gebruiken zijn bij de verschillende correspondentiesoorten. De koptekst zal een keer worden afgedrukt, boven de bijbehorende tabelinhoud.
|
||||||||||||||||||||||||||||||||||||||||||||||||||||||||||||||||||||||||||||||||
Inhoud |
Een regel die vaker in een document kan voorkomen, met andere inhoud uit de database, neemt u als volgt op in uw modeldocument: [LOOP=TABELX] Tekst met opmaak, variabele printrubrieken uit de gekozen tabel tussen apenstaartjes, en eventuele condities. [ENDLOOP]
Op de plek van de X typt u een tabelnummer. Hieronder ziet u welke tabelnummers te gebruiken zijn bij de verschillende correspondentiesoorten. Als u in onderstaande tabel op de hyperlink van een X klikt, dan gaat u naar de variabele printrubrieken die te gebruiken zijn.
|
||||||||||||||||||||||||||||||||||||||||||||||||||||||||||||||||||||||||||||||||
Printrubrieken en tabelnummers |
Centric Begraven koppelt de volgende groepsnamen aan de volgende tabelnummers:
1 = Verlengen termijn 2 = Verkoopregel 4 = Overledene(n) grafrechttermijn 6 = Belanghebbenden 7 = Overledene(n) verkoopregel(s) 8 = Termijnen uit 'hoort bij'-groep (exclusief de termijngegevens bij de geselecteerde rechthebbende) 10 = Vragenlijst bij webagenda 11 = Termijnen bij rechthebbende 12 = Termijnen bij belanghebbende
In onderstaand schema ziet u per correspondentiesoort welke tabelnummers te gebruiken zijn. Via de hyperlinks gaat u naar de variabele printrubrieken.
|
Condities
Condities stelt u samen via Microsoft Word.
 |
Het commando !STARTMACRO=UpdateFields in een ctc-bestand zorgt ervoor dat conditionele variabelen automatisch in Word worden bijgewerkt.
|
Stap |
Hoe? |
1 |
Plaats de cursor op de plek waar het resultaat van uw conditie afgedrukt moet worden. |
2 |
Activeer in Word de functie Veld via Invoegen > Snelonderdelen.
|
3 |
Kies in de linkerkolom voor het veld 'If', en stel in het rechterdeel uw conditie samen, elk onderdeel zet u tussen dubbele aanhalingstekens:
Neem de variabele printrubriek op, waarbij u een conditie definieert; Kies een operator, bijvoorbeeld =; Geef een mogelijke waarde van die printrubriek aan; Geef aan wat het resultaat moet zijn, als er geen sprake is van die waarde; Geef aan wat het resultaat moet zijn als de waarde geldig is.
Bij de laatste twee punten kunt u ook vaste tekst opnemen.
|
4 |
Klik op OK. |
5 |
Het veld is in Word opgenomen. Met de toetscombinatie Alt + F9 verandert u de weergave van het veld in uw Word-document.
Wilt u de conditie veranderen? Dan klikt u in het velddeel op uw rechtermuisknop, en kiest u de optie Veld bewerken.
|
Voorbeelden |
IF "@V400046@"="" "@V400050h@ " "De nabestaanden van @V400050@ " \* MERGEFORMAT IF "@V400012@"="Nederland" "@V400010@ " "" \* MERGEFORMAT IF @V400012@ = Nederland "" @V400012@ \* MERGEFORMAT IF "@V400046@"="" "@V400002@ @V400036@" "heer / mevrouw" \* MERGEFORMAT IF "@V401515@"="Onbekend" "." " te @VV401515@"." \* MERGEFORMAT IF "@V400553@"="1" "" "€ @V400556@ voor de periode van @V400553@ jaar" \* MERGEFORMAT IF "@V400046@"="" "verklaart" "verklaren" \* MERGEFORMAT IF "@V402801@"="UIT" "Uitgifte graf :" "Verlenging graf :" \* MERGEFORMAT IF "@V400208@"="" "." " / @V400208@." \* MERGEFORMAT
|
Ondertekening door verschillende medewerkers
Stap |
Wat |
Hoe? |
1 |
Vink de indicatie Handtekening aan. |
Selecteer de functie Correspondentie uit de tegel Definiëren overig. Kies voor toevoegen of bewerken van een modeldocumentdefinitie. Ga naar het tabblad 'Briefinhoud'. Vink de indicatie Handtekening aan. Druk in het laatste tabblad op Bevestigen. |
2 |
Scan de handtekeningen. |
|
3 |
Sla de handtekeningen op. |
Sla de bestanden op met de inlogcode van een gebruiker: bijvoorbeeld KAmbt.jpg voor de handtekening van Karel Anton van den Ambt. Zorg ervoor dat alle bestanden hetzelfde formaat (lengte en breedte) hebben om vervorming van de handtekeningen tegen te gaan. Kies de standaardmap voor uw modeldocumenten als opslaglocatie. In uw ctc-bestand staat deze directory vermeld achter !Document. Een alternatief is om uw afbeeldingen van handtekeningen op te slaan in de directory, die in uw module Documentenuitvoer (MDU) is aangewezen voor afbeeldingen van Centric Begraven. |
4 |
Geef in uw modeldocument aan waar de handtekening moet komen. |
Hebt u docx-documenten? Neem in uw tekstverwerkingsdocument een afbeelding op, dat hetzelfde formaat heeft als uw afbeeldingen van de handtekeningen. Voeg aan de afbeelding een bladwijzer toe: Selecteer de afbeelding. Kies in Word voor Invoegen (of Insert) > Bladwijzer (of Bookmark). Vul het veld Bladwijzernaam met de tekst: handtekening. Klik op Toevoegen.
Hebt u rtf-documenten? Neem in uw tekstverwerkingsdocument, op de plek waar een handtekening moet komen, de tekst @handtekening@ op. |
Plattegrond opnemen
Stap |
Wat |
Hoe? |
1 |
Vink de indicatie Plattegrond aan, als u de Geo-koppeling gebruikt, en u een uitsnede van de kaart wilt opnemen in een modeldocument. |
Selecteer de functie Correspondentie uit de tegel Definiëren overig. Kies voor toevoegen of bewerken van een modeldocumentdefinitie. Ga naar het tabblad 'Briefinhoud'. Vink de indicatie Plattegrond aan. Druk in het laatste tabblad op Bevestigen. |
2 |
Geef in uw modeldocument aan waar de uitsnede van uw plattegrond weergegeven moet worden. |
Hebt u docx-documenten? Neem in uw tekstverwerkingsdocument een afbeelding op, dat hetzelfde formaat (lengte en breedte) heeft als uw uitsnedes van uw plattegrond. Voeg aan de afbeelding een bladwijzer toe: Selecteer de afbeelding. Kies in Word voor Invoegen (of Insert) > Bladwijzer (of Bookmark). Vul het veld Bladwijzernaam met de tekst: plattegrond. Klik op Toevoegen.
Hebt u rtf-documenten? Neem in uw tekstverwerkingsdocument, op de plek waar een uitsnede van uw plattegrond moet komen, de tekst @plattegrond@ op. |